
KANADA’nın Vancouver kentindeki British Columbia Üniversitesi’nde eğitim gören Kuthan Çelebi, Kanada genelinde düzenlenen Genç Uzay Girişimcileri yarışmasında ekibiyle üçüncü oldu.

KANADA’nın Vancouver kentindeki British Columbia Üniversitesi’nde eğitim gören Kuthan Çelebi, Kanada genelinde düzenlenen Genç Uzay Girişimcileri yarışmasında ekibiyle üçüncü oldu.
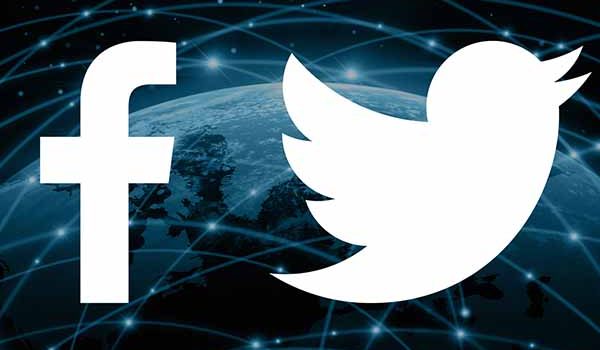
Twitter, Facebook’taki, emoji ile etkileşim konusunda kullanıcılarının ne hissettiğini öğrenmek için anketler yapmaya başladı.

GAZİANTEP’te Tenet Games’in geliştirdiği Get Rich! 3D sanal marketlerde 5 milyon kez indirilecek büyük bir başarı elde etti.

2021’in en iyi akıllı telefonu açıklandı. Aynı zamanda en bütçe dostu telefon ve en iyi bataryaya sahip cihazlar da duyuruldu.

Türkiye’de yatırımlarına başlayan Xiaomi logo değişikliğine gittiğini duyurdu.

Geçtiğimiz günlerde yemek sipariş uygulaması Yemek Sepeti’ne düzenlenen siber saldırının yurt dışı kaynaklı IP’leri tespit edildi.
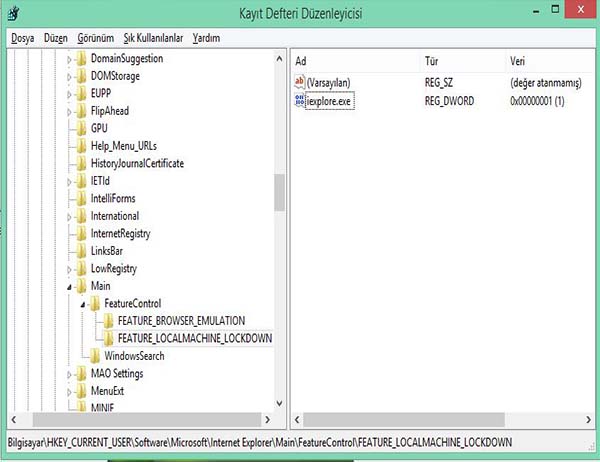
Önemli Bu makale, bir bilgisayarın güvenlik ayarlarını düşürmenize veya güvenlik özelliklerini devre dışı bırakmanıza yardımcı olacak bilgiler içermektedir. Bu değişiklikleri, belirli bir soruna geçici çözüm bulmak için yapabilirsiniz. Bu değişiklikleri yapmadan önce, bu geçici çözümün çalışma ortamınızda uygulanmasıyla ilişkili riskleri değerlendirmeniz önerilir. Bu geçici çözümü uygularsanız, bilgisayarınızın korunmasına yardımcı olabilecek ek adımları da gerçekleştirin.
Microsoft Outlook iletisindeki bağlantılı dosya ekini açmaya çalıştığınızda, Outlook bu bağlantıya erişimi engeller. Bu sorun oluştuğunda, Outlook Bilgi Çubuğu’nda aşağıdakine benzer bir ileti alabilirsiniz:
Outlook, aşağıdaki, güvensiz olabilecek eklere erişimi engelledi: dosyaadı.
Bu sorundan etkilenen ekler nadiren kullanılır. Microsoft Exchange posta kutusuna veya bir dizi yerel Outlook klasörüne işlevsellik eklemek üzere özel çözümler tarafından Genişletilmiş MAPI veya Outlook nesne modeli kullanılarak oluşturulmuşlardır.
Bu sorun, Outlook 2010 ve Outlook 2013’ün varsayılan olarak bağlantılı dosya eklerinin açılmasına izin vermemesi nedeniyle oluşur. Bunun yanı sıra, Temmuz 2010 tarihli bir güvenlik güncelleştirmesi de Outlook 2002, Outlook 2003 ve Outlook 2007’nin bu davranışı göstermesi için değişiklikler yapmıştır.
Bu soruna geçici bir çözüm bulmak için aşağıdaki yöntemleri kullanın:
Outlook 2002 ve önceki Outlook sürümlerinde Dosya Ekle komutu kullanılarak bağlantılı ekler oluşturulabiliyordu. Ancak bu işlem yalnızca zengin metin olarak biçimlendirilmiş iletilerde gerçekleştirilebiliyordu. Bu özellik sonraki Outlook sürümlerinde kullanılamamaktadır. Ancak bunun yerine ileti gövdesine köprüler ekleyebilirsiniz.
Outlook nesne modeli, kullanıcıların bağlantılı ekler oluşturmalarına ve göndermelerine olanak verir. Ancak bu iletiler gönderildiğinde, MAPI bağlantılı eki bir katıştırılmış eke dönüştürür.
Toplam senaryo matrisi oldukça büyük olduğu ve yapılandırmaya bağlı olarak Outlook başka ek türlerini de engellediği için, farklı senaryoları sınayarak bu sorunun Outlook’ta karşılaşabileceğiniz beklenmedik bir davranışla ilgili olup olmayabileceğine bakmalısınız. Bir ekin bağlantılı dosya olup olmadığını belirlemenin en iyi yolu, MFCMAPI gibi MAPI tabanlı bir araç kullanarak, ekin PR_ATTACH_METHOD özelliğinin aşağıdaki değerlerinden biri olarak ayarlanmış olup olmadığını denetlemektir:
| Değer | MAPI Bayrağı |
|---|---|
| 2 | ATTACH_BY_REFERENCE |
| 3 | ATTACH_BY_REF_RESOLVE |
| 4 | ATTACH_BY_REF_ONL |
MFCMAPI aracını kullanarak bir ekin bağlantılı ek olup olmadığını belirlemek için şu adımları izleyin:
MFCMAPI hakkında daha fazla bilgi almak için aşağıdaki Microsoft Web sayfasını ziyaret edin:http://www.codeplex.com/mfcmapi Bu makalede adı geçen üçüncü taraf ürünleri Microsoft’tan bağımsız şirketler tarafından üretilmektedir. Microsoft bu ürünlerin performansı veya güvenilirliği ile ilgili örtük veya başka türlü hiçbir garanti vermez.
Microsoft, teknik destek bulmanıza yardımcı olmak üzere üçüncü taraf iletişim bilgilerini sağlamaktadır. Bu iletişim bilgileri önceden haber verilmeksizin değiştirilebilir. Microsoft bu üçüncü taraf iletişim bilgilerinin doğruluğunu garanti etmez.

2 yıl önce Microsoft platformları için yayınlanan Sea of Thieves, aradan geçen zamanda önemli bir başarıya ulaştı. Şimdi bunu kutlama zamanı!
Sea of Thieves‘in yaklaşık iki yıl önceki yayınından beri, 10 milyonun üzerinde oyuncunun oyuna katıldığı açıklandı. Rare tarafından geliştirilen ve Microsoft platformlarına özel olan oyun, Xbox One ve Windows 10 üzerinde oynanabiliyor.
Sea of Thieves, “Xbox’ın en başarılı oyunlarından biri” olarak değerlendiriliyor ve seksenin üzerinde farklı ülkeden oyuncuların dikkatini çekmeyi başardığı biliniyor.
Rare, bu dönüm noktasını kutlamak için 15 Ocak ve 22 Ocak tarihleri arasında Sea of Thieves’e giriş yapan herkese bir grup sınırlı sürüm hediyesi verecek. Bu hediyeler özel yelkenler ve tamamen yeni bir emote olacak. Ayrıca 15 Ocak, oyunun Legends of the Seas adlı bir sonraki aylık içerik güncellemesinin de sunulacağı tarih oluyor.
Kaynak: Chip.com.tr

1- Telefonun menüsünden ayarlara girip Hesap Ekle butonuna tıklayınız
2- Gelen ekrandan E-posta seçeneğine tıklıyoruz. 
3- Tekrar açılan ekrandan Posta sağlayıcı olarak Other ( POP3/IMAP ) seçeneğini trcih ediyoruz. 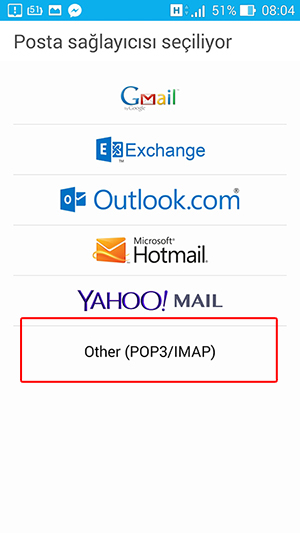
4- E-posta adresinizin tamamını ve Şifrenizi girerek İleri tuşuna basınız.. 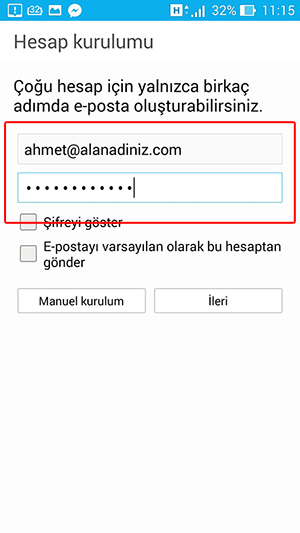
5- Hesap türü olarak POP3 tercih ediyoruz.
6- Hesap ayarlarında tercihlerimizi belirliyoruz.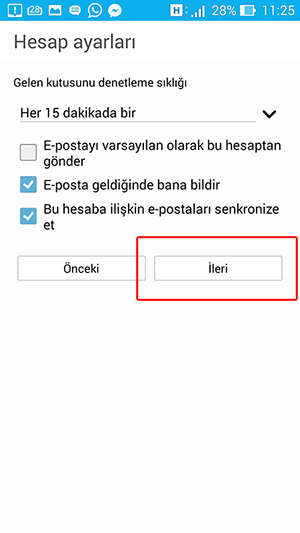
7- Görünen adımızı da istediğimiz gibi yazarak ileri tuşuna basıyoruz.
Herhangi bir hata yok ise e-posta hesabımız kurulmuş demektir. 
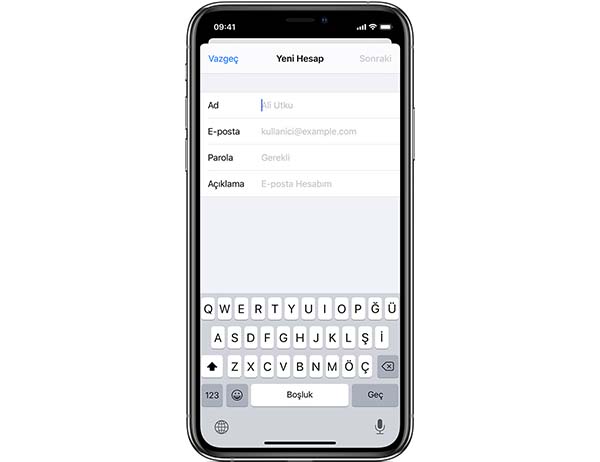
iCloud, Google veya Yahoo gibi bir e-posta sağlayıcısı kullanıyorsanız Mail uygulaması yalnızca e-posta adresiniz ve parolanızla e-posta hesabınızı otomatik olarak ayarlayabilir. Şunları yapın:
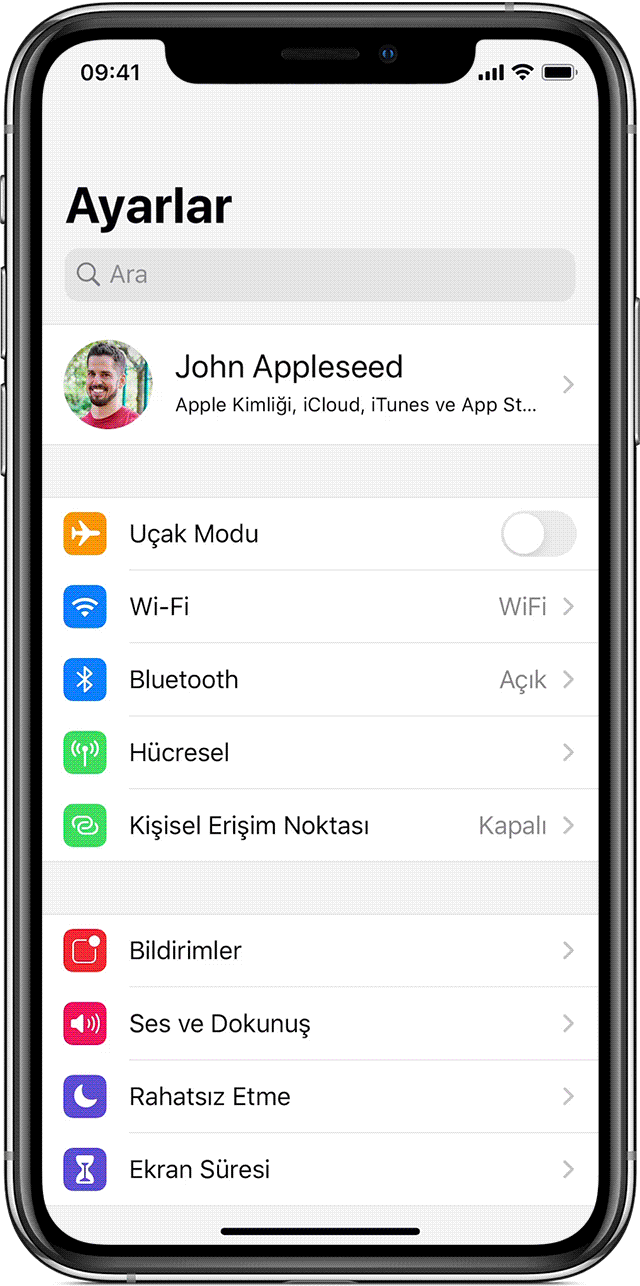 Hesap Ekle’ye dokunun, ardından e-posta sağlayıcınızı seçin.
Hesap Ekle’ye dokunun, ardından e-posta sağlayıcınızı seçin.
Yorumlar