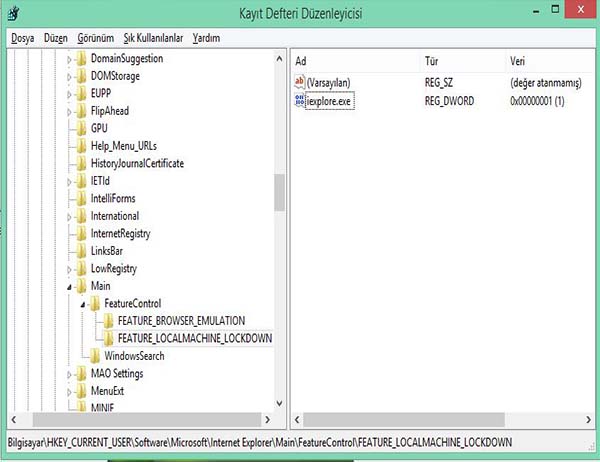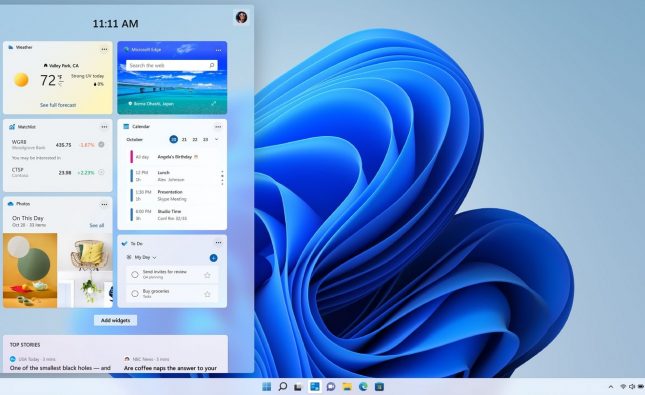Önemli Bu makale, bir bilgisayarın güvenlik ayarlarını düşürmenize veya güvenlik özelliklerini devre dışı bırakmanıza yardımcı olacak bilgiler içermektedir. Bu değişiklikleri, belirli bir soruna geçici çözüm bulmak için yapabilirsiniz. Bu değişiklikleri yapmadan önce, bu geçici çözümün çalışma ortamınızda uygulanmasıyla ilişkili riskleri değerlendirmeniz önerilir. Bu geçici çözümü uygularsanız, bilgisayarınızın korunmasına yardımcı olabilecek ek adımları da gerçekleştirin.
Belirtiler
Microsoft Outlook iletisindeki bağlantılı dosya ekini açmaya çalıştığınızda, Outlook bu bağlantıya erişimi engeller. Bu sorun oluştuğunda, Outlook Bilgi Çubuğu’nda aşağıdakine benzer bir ileti alabilirsiniz:
Outlook, aşağıdaki, güvensiz olabilecek eklere erişimi engelledi: dosyaadı.
Bu sorundan etkilenen ekler nadiren kullanılır. Microsoft Exchange posta kutusuna veya bir dizi yerel Outlook klasörüne işlevsellik eklemek üzere özel çözümler tarafından Genişletilmiş MAPI veya Outlook nesne modeli kullanılarak oluşturulmuşlardır.
Neden
Bu sorun, Outlook 2010 ve Outlook 2013’ün varsayılan olarak bağlantılı dosya eklerinin açılmasına izin vermemesi nedeniyle oluşur. Bunun yanı sıra, Temmuz 2010 tarihli bir güvenlik güncelleştirmesi de Outlook 2002, Outlook 2003 ve Outlook 2007’nin bu davranışı göstermesi için değişiklikler yapmıştır.
Pratik Çözüm
Bu soruna geçici bir çözüm bulmak için aşağıdaki yöntemleri kullanın:
- Yöntem 1
Bağlantılı dosya ekleri kullanan özel bir çözümün geliştiricisiyseniz, çözümünüzü bağlantılı dosyalar kullanmayacak şekilde değiştirmeniz önerilir. Özellikle de bir ekin PR_ATTACH_METHOD özelliği için şu seçenekleri kullanmaktan kaçının:- ATTACH_BY_REFERENCE
- ATTACH_BY_REF_ONLY
- ATTACH_BY_REF_RESOLVE
Bunun yerine, ileti gövdesinde bir köprü kullanabilirsiniz.
- Yöntem 2
Uyarı Bu geçici çözüm, bilgisayarın veya ağın kötü niyetli kullanıcılar veya virüsler gibi kötü amaçlı yazılımlar tarafından gerçekleştirilecek saldırılara karşı daha savunmasız kalmasına neden olabilir. Bu geçici çözüm önerilmez, ancak gerekli olduğunu düşünürseniz kullanabilmeniz amacıyla bu bilgiler sağlanmaktadır. Bu çözümü kullanmak kendi sorumluluğunuzdadır.
Önemli Bu bölüm, yöntem veya görev kayıt defterini nasıl değiştireceğinizin anlatıldığı adımlar içermektedir. Ancak kayıt defterini hatalı olarak değiştirirseniz önemli sorunlar oluşabilir. Bu nedenle, bu adımları dikkatlice uyguladığınızdan emin olun. Ek koruma için, kayıt defterini değiştirmeden önce yedeklemeyi unutmayın. Bir sorun oluşursa kayıt defterini daha sonra geri yükleyebilirsiniz.
- Outlook’un bağlantılı dosya eklerini engellemesini önleyen bir kayıt defteri girdisi kullanılarak bu eklerin doğrudan açılması sağlanabilir. Ancak bu kayıt defteri girdisini kullanmanız önerilmez, çünkü bunu yaptığınızda Outlook güvenliği azalır ve kötü amaçlı eklere erişime izin verilebilir.
AllowAttachByRef kayıt defteri girdisini yapılandırmak için, 1 değerine sahip olan AllowAttachByRef adlı bir DWORD değeri ekleyin. Bu kayıt defteri girdisini eklemek için şu adımları izleyin:- Başlat‘ı tıklatın, Çalıştır‘ı tıklatın, Aç kutusuna regedit yazın ve Tamam‘ı tıklatın.
- Kayıt defterinde aşağıdaki alt anahtarlardan birini bulun ve tıklatın:
- Outlook 2013 (sürüm 15.0)
HKEY_CURRENT_USER\Software\Microsoft\Office\15.0\Outlook\Security Veya:HKEY_CURRENT_USER\Software\Policies\Microsoft\Office\15.0\Outlook\Security - Outlook 2010 (sürüm 14.0)
HKEY_CURRENT_USER\Software\Microsoft\Office\14.0\Outlook\Security Veya: HKEY_CURRENT_USER\Software\Policies\Microsoft\Office\14.0\Outlook\Security - Outlook 2007 (sürüm 12.0)
HKEY_CURRENT_USER\Software\Microsoft\Office\12.0\Outlook\Security Veya: HKEY_CURRENT_USER\Software\Policies\Microsoft\Office\12.0\Outlook\Security - Outlook 2003 (sürüm 11.0)
HKEY_CURRENT_USER\Software\Microsoft\Office\11.0\Outlook\Security Veya: HKEY_CURRENT_USER\Software\Policies\Microsoft\Office\11.0\Outlook\Security - Outlook 2002 (sürüm 10.0)
HKEY_CURRENT_USER\Software\Microsoft\Office\10.0\Outlook\Security Veya:
HKEY_CURRENT_USER\Software\Policies\Microsoft\Office\10.0\Outlook\Security
- Outlook 2013 (sürüm 15.0)
- Düzenle menüsünde Yeni‘nin üzerine gelin ve ardından, DWORD Değeri‘ni tıklatın.
- DWORD adı olarak AllowAttachByRef yazın ve ENTER tuşuna basın.
- AllowAttachByRef öğesini sağ tıklatın ve ardından Değiştir‘i tıklatın.
- Değer verisi kutusuna 1 yazın ve Tamam‘ı tıklatın.
- Kayıt Defteri Düzenleyicisi’nden çıkın ve bilgisayarı yeniden başlatın.
Önemli AllowAttachByRef kayıt defteri girdisi yalnızca ATTACH_BY_REFERENCE ve ATTACH_BY_REF_ONLY eklerini yeniden etkinleştirir. ATTACH_BY_REF_RESOLVE ekleri engellenmeye devam eder.
Daha fazla bilgi
Outlook 2002 ve önceki Outlook sürümlerinde Dosya Ekle komutu kullanılarak bağlantılı ekler oluşturulabiliyordu. Ancak bu işlem yalnızca zengin metin olarak biçimlendirilmiş iletilerde gerçekleştirilebiliyordu. Bu özellik sonraki Outlook sürümlerinde kullanılamamaktadır. Ancak bunun yerine ileti gövdesine köprüler ekleyebilirsiniz.
Outlook nesne modeli, kullanıcıların bağlantılı ekler oluşturmalarına ve göndermelerine olanak verir. Ancak bu iletiler gönderildiğinde, MAPI bağlantılı eki bir katıştırılmış eke dönüştürür.
Toplam senaryo matrisi oldukça büyük olduğu ve yapılandırmaya bağlı olarak Outlook başka ek türlerini de engellediği için, farklı senaryoları sınayarak bu sorunun Outlook’ta karşılaşabileceğiniz beklenmedik bir davranışla ilgili olup olmayabileceğine bakmalısınız. Bir ekin bağlantılı dosya olup olmadığını belirlemenin en iyi yolu, MFCMAPI gibi MAPI tabanlı bir araç kullanarak, ekin PR_ATTACH_METHOD özelliğinin aşağıdaki değerlerinden biri olarak ayarlanmış olup olmadığını denetlemektir:
| Değer | MAPI Bayrağı |
|---|---|
| 2 | ATTACH_BY_REFERENCE |
| 3 | ATTACH_BY_REF_RESOLVE |
| 4 | ATTACH_BY_REF_ONL |
MFCMAPI aracını kullanarak bir ekin bağlantılı ek olup olmadığını belirlemek için şu adımları izleyin:
- MFCMAPI aracını başlatın.
- Session (Oturum) menüsünde, Logon and Display Store Table‘ı (Oturum Aç ve Depo Tablosunu Görüntüle) tıklatın.
- Listedeki MAPI depolarından birini çift tıklatarak açın. Bu depo büyük olasılıkla şüpheli ekin bulunduğu iletiyi içeren depodur.
- Gezinti bölmesinde klasör ağacını genişleterek doğru klasörü bulun ve sonra da klasör adını çift tıklatarak bu klasörü açın.
- Şüpheli ek içeren iletiyi sağ tıklatın ve ardından Display Attachment Table‘ı (Ek Tablosunu Görüntüle) tıklatın.
- Şüpheli eki seçin ve özellik listesinde PR_ATTACH_METHOD özelliğini bulun. Value ve SmartView sütunlarında veriler görüntülenir. Bu veriler yukarıda listelenen MAPI Bayrağı tablosunda listelenen üç değerden biriyle eşleşiyorsa, ek bir bağlantılı ektir.
MFCMAPI hakkında daha fazla bilgi almak için aşağıdaki Microsoft Web sayfasını ziyaret edin:http://www.codeplex.com/mfcmapi Bu makalede adı geçen üçüncü taraf ürünleri Microsoft’tan bağımsız şirketler tarafından üretilmektedir. Microsoft bu ürünlerin performansı veya güvenilirliği ile ilgili örtük veya başka türlü hiçbir garanti vermez.
Microsoft, teknik destek bulmanıza yardımcı olmak üzere üçüncü taraf iletişim bilgilerini sağlamaktadır. Bu iletişim bilgileri önceden haber verilmeksizin değiştirilebilir. Microsoft bu üçüncü taraf iletişim bilgilerinin doğruluğunu garanti etmez.